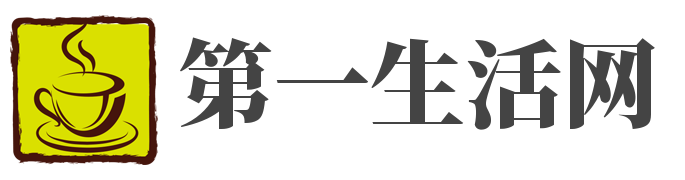导读 大家好,精选小编来为大家解答以上的问题。魔术分区大师可以调整分区,用磁盘分区魔术师9 0扩大分区怎么扩大要详细很多人还不知道,现在让
大家好,精选小编来为大家解答以上的问题。魔术分区大师可以调整分区,用磁盘分区魔术师9.0扩大分区怎么扩大要详细很多人还不知道,现在让我们一起来看看吧!

1、2.调整分区容量1。
2、打开分区工具主界面,在左侧窗格的“选择任务”区域选择“调整分区容量”。
3、下一个。
4、2.在“选择分区”界面,选择“C”。
5、下一个。
6、3.在“选择新分区容量”界面中,指定分区的新容量。
7、下一个。
8、4.在确认分区容量界面,点击完成返回主分区界面。
9、5.在主分区界面,右键单击右窗格中的“未分配”分区,在打开的菜单中选择“新建”,打开“创建分区”界面。
10、6.在“创建分区”界面,仔细选择并填写需求,然后点击“确定”。
11、7.在左下角键入“应用”。
12、8.在确认“应用更改”时,单击“是”,然后单击“确定”。
13、9.自动重启。
14、此时耐心等待系统自检。
15、自检完成后,重启电脑,看C是否分离。
16、注意:为了确保c盘上的文件不丢失,如果您的c盘上的文件总数是3G,那么分区后的c盘容量应该在3G以上。
17、建议安装XP,10-15G的c盘,Vista或Win7,20-25GB的c盘。
18、10.重复上面的方法,把刚分的D分成D和E.。
本文到此结束,希望对大家有所帮助。
免责声明:免责声明:本文由用户上传,如有侵权请联系删除!